9to5Mac is brought to you by CleanMyMac X, the all-in-one utility that can help you keep your Macs clean, fast, and protected in just a few clicks. Try it for free or upgrade to the full experience.
macOS Ventura arrived a month after iOS 16 with many of the main features debuting on the Mac. From popular iOS apps now available on macOS to updates for Messages, Mail and more, here’s a look at 5 useful iOS 16 features that are switch to Mac.
Classic iOS apps now on macOS
Two of Apple’s native apps from iOS are now conveniently available on your Mac.
Clock
The clock comes in a very similar layout to the iPhone and iPad and includes all four features: world clock, alarm clock, stopwatch, and timer.
A nice detail for timers on Mac is that they automatically appear in the menu bar when running.
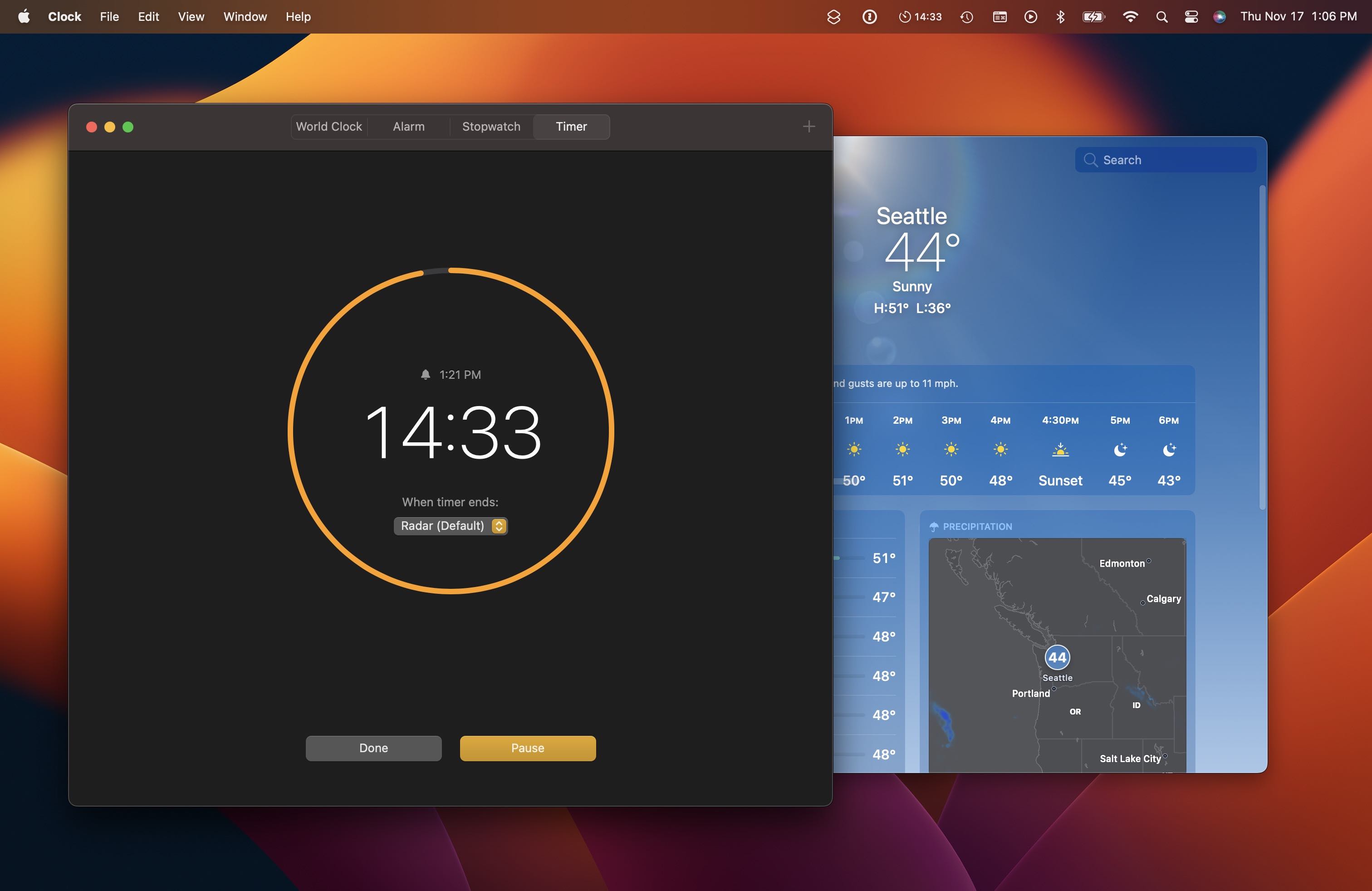
Weather
For the Weather app on Mac, your current location and other saved locations are on the left with the main screen showing the current temperature and conditions, plus high/low at the top center.
Below is the hourly, 10-day, radar forecast, followed by a clean grid of more detailed information like air quality, UV index, sunset, wind, feel, humidity, and more.
You can click the sidebar button near the top left corner to skip the location list and maximize the Weather app UI.
iMessage flexibility
Two useful features first launched with iOS 16 that are now available with macOS Ventura are the option to unsend and edit iMessage.
However, access is different than on iPhone and iPad. On Mac, right-click an iMessage to get Edit and Undo Send options.
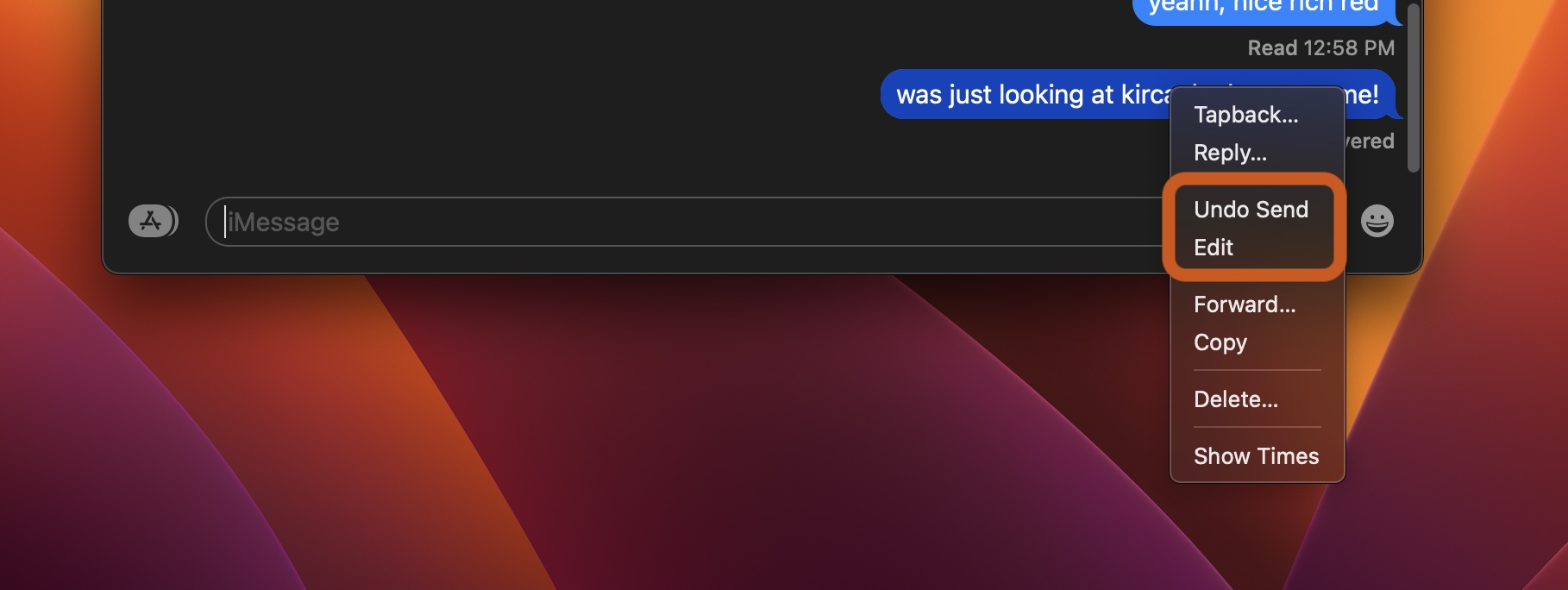
On Mac, the same rules apply as on iPhone and iPad.
- Undo send works up to 2 minutes after sending
- The change works for up to 15 minutes after sending and is limited to a total of 5 changes with the changes visible to the person you’re chatting with
Postal Updates
Like Messages, Apple’s Mail app in macOS Ventura gets a no-send option, however, you have much less time to use it. The default is 10 seconds to press the button.
- After sending an email, look for it in the lower left corner of the mail app
- You can set the no-send option to last up to 30 seconds by going to Mail Settings > Composing > Undo Send Delay
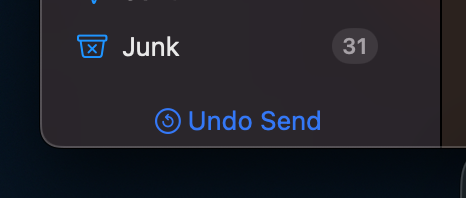
Another handy addition to the Mail app is the ability to schedule outgoing mail for future times.
- Click the drop-down arrow next to the submit button to view your options
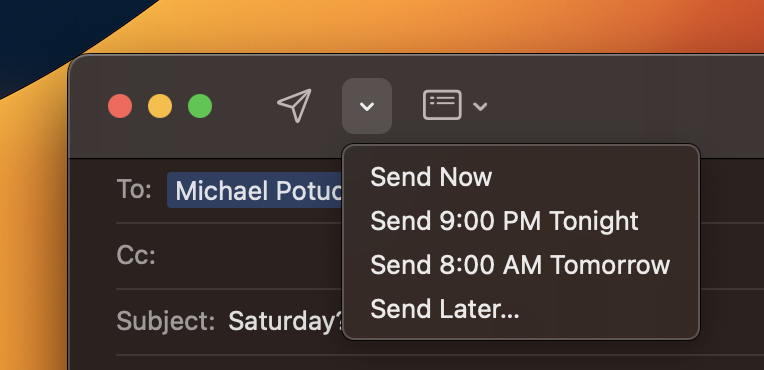
Stage Manager isn’t just for iPad
While much of the Stage Manager conversation has revolved around the iPad implementation, the Mac is involved in the new multitasking UI experience with macOS Monterey.
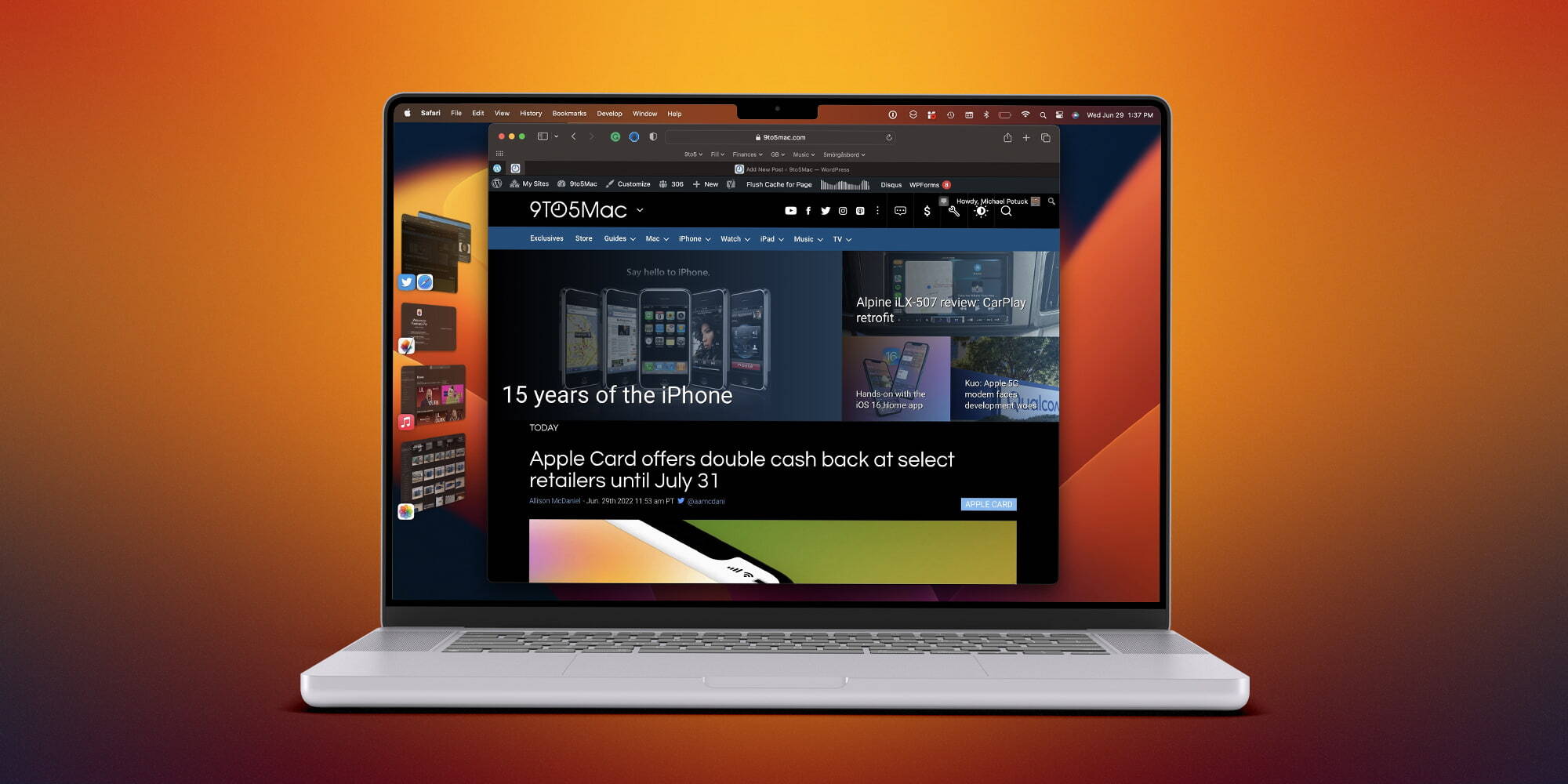
To use it:
- Click the Control Center icon in the upper right corner of your Mac (double pill icons)
- Click Scene Manager near top right
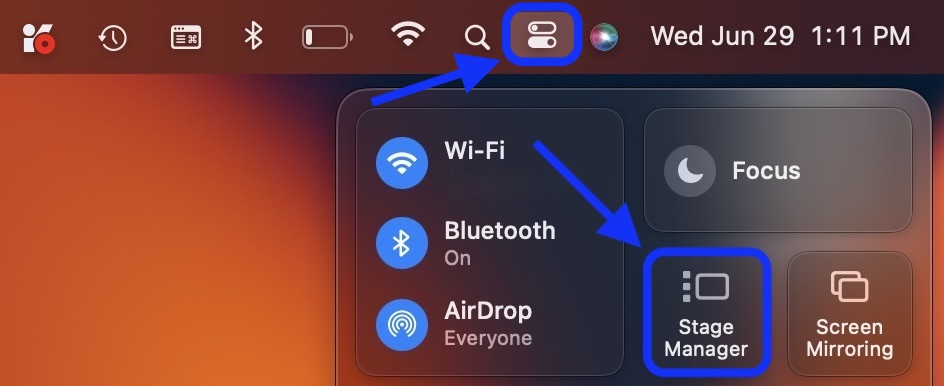
For a deeper dive into the feature, check out our hands-on coverage.
Seamlessly use iPhone as your Mac’s webcam
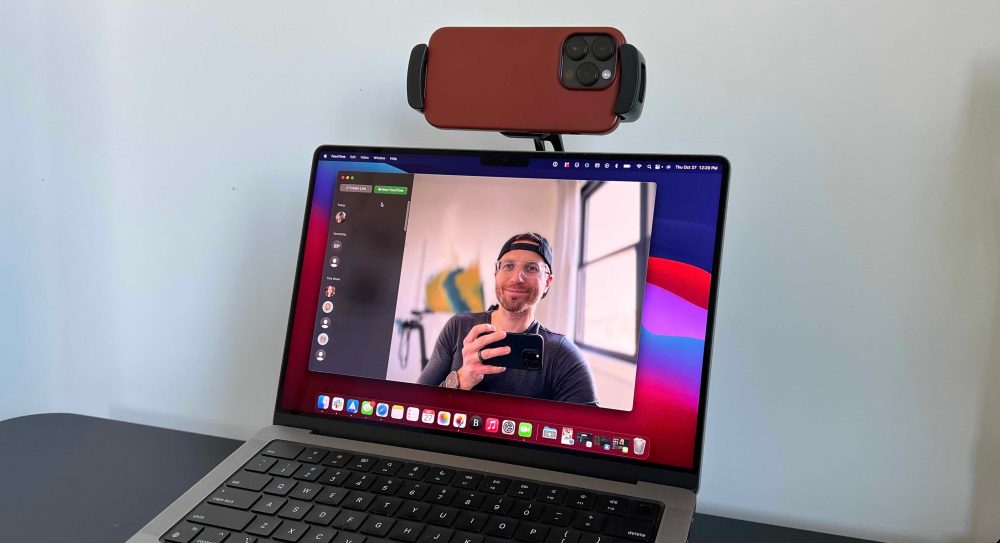
Continuity Camera arrived with iOS 16 and macOS Ventura and means you can take advantage of using the great iPhone camera as a Mac webcam.
It works wirelessly and supports use on native and third-party apps, including video calling in web browsers.
How to use the continuity camera
- With iOS 16 and macOS Ventura, check it out Wi-Fi and Bluetooth are on for both Mac and iPhone
- Make sure your Mac and iPhone are signed in with the same Apple ID and using 2FA (for apple)
- By default, Continuity Camera is turned on, but you can ensure this by going to the iPhone Settings app > General > AirPlay & Handoff > Continuity Camera
- Turn it off and on again if you have trouble connecting your iPhone to your Mac
- Bring your iPhone close to your Mac when you launch FaceTime, Photo Booth, Zoom or any other app that can use a camera (video services even in web browsers)
- Your Mac should automatically switch to using the iPhone’s rear camera
- If it doesn’t automatically use your iPhone’s camera, click video preferences for whatever app you’re using and choose your iPhone from the list (you can also use your iPhone’s microphone)
- Or, as mentioned above, turn the Continuity Camera off and on again
For a deeper dive into Continuity Camera, check out our full guide on the new feature.
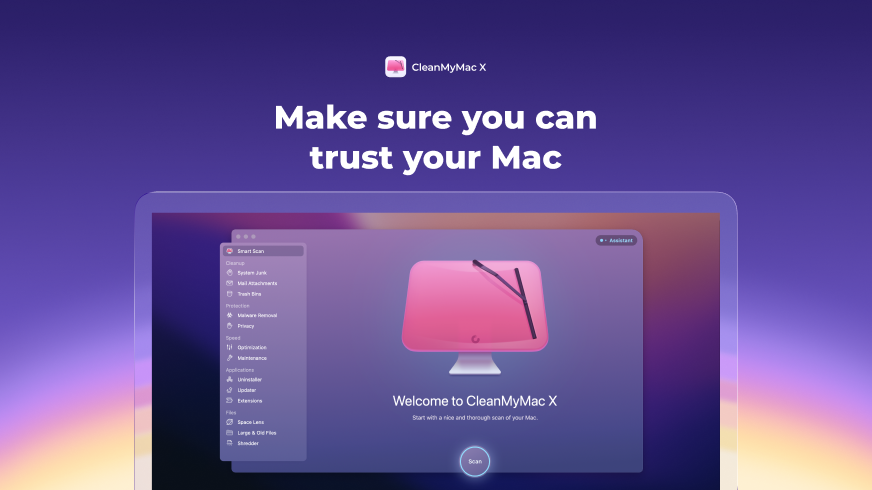
9to5Mac is brought to you by CleanMyMac X, the all-in-one utility that can help you keep your Macs clean, fast, and protected in just a few clicks. Try it for free or upgrade to the full experience.
FTC: We use automatic income earning affiliate links. Moreover.
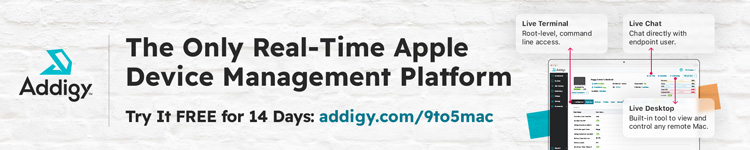
Check out 9to5Mac on YouTube for more Apple news: